DUO3.0/CD復習用を分割したい ― 2013年02月10日 17:30
DUO3.0 / CD復習用(Amazon)は、1セクションが1曲となっているため、ちょっと長すぎて頭がついて行かない(涙)、できれば1つの例文を繰返し聞きたいなぁ。。。
ということで、DUO3.0 / CD復習用 45曲 → 560曲 に分割しました。
●方法1 英語の会のサイトに公開されているDUO 3.0 CD 分割の方法を利用する。
こちらは、DUO3.0 / CD復習用専用ですが、「簡単な解説」に従ってやってみると、意外とアッサリできました。
ということで、DUO3.0 / CD復習用 45曲 → 560曲 に分割しました。
●方法1 英語の会のサイトに公開されているDUO 3.0 CD 分割の方法を利用する。
こちらは、DUO3.0 / CD復習用専用ですが、「簡単な解説」に従ってやってみると、意外とアッサリできました。
●方法2 Audacity(フリーソフト)+ffmpeg(フリーライブラリ)で分割する。
こちらは、DUO3.0 / CD復習用に限らず、他の教材や普通の音楽ミュージック(曲)でも対応できますが、ちょっと編集が必要です。
1)Audacityのダウンロード
AudacityのホームかAudacityのダウンロードから、
使用OSに合ったバージョンをダウンロードし、インストールします。
2)ffmpegのダウンロードと取込み
Audacityのダウンロードのプラグインとライブラリから、
一番下のFFmpeg FAQをクリックします。
How do I download and install the FFmpeg Import/Export Library? に各OSごとの詳しいインストール方法が書かれています。
ちょっと抜粋すると、2013年2月の現時点で、
1. ダウンロードページへ行くには
Windows download pageか、Mac OS X LAME download page
からリンク先に行きます。
2. ダウンロードするファイルは、
Windowsは、FFmpeg_v0.6.2_for_Audacity_on_Windows.exe
Mac OS Xは、FFmpeg (0.6.2 OSX 10.4+ DMG)
と書かれています。↓↓↓リンク先ダウンロードページの該当箇所
こちらは、DUO3.0 / CD復習用に限らず、他の教材や普通の音楽ミュージック(曲)でも対応できますが、ちょっと編集が必要です。
1)Audacityのダウンロード
AudacityのホームかAudacityのダウンロードから、
使用OSに合ったバージョンをダウンロードし、インストールします。
2)ffmpegのダウンロードと取込み
Audacityのダウンロードのプラグインとライブラリから、
一番下のFFmpeg FAQをクリックします。
How do I download and install the FFmpeg Import/Export Library? に各OSごとの詳しいインストール方法が書かれています。
ちょっと抜粋すると、2013年2月の現時点で、
1. ダウンロードページへ行くには
Windows download pageか、Mac OS X LAME download page
からリンク先に行きます。
2. ダウンロードするファイルは、
Windowsは、FFmpeg_v0.6.2_for_Audacity_on_Windows.exe
Mac OS Xは、FFmpeg (0.6.2 OSX 10.4+ DMG)
と書かれています。↓↓↓リンク先ダウンロードページの該当箇所
3. ダウンロードしたファイルの展開先は
Windows "C:\Program Files\FFmpeg for Audacity"
(64-bit 版 "C:\Program Files (x86)\FFmpeg for Audacity")
Mac OS X "/usr/local/lib/audacity"内
と書かれていますが、Macは難しい場合があるようです。
How do I download and install the FFmpeg Import/Export Library?
の下の方には、上記の展開先に展開できなかった場合に備えて、
任意の場所に展開したFFmpegライブラリを、
Audacity側から場所を指定し設定する方法が書かれています。
(概要)
1. zipファイルをダウンロードして、任意のどこかのフォルダに展開しておく
2. Audacityを開き、メニューから「編集(E)」→「設定(f)...」を選択
性能:ライブラリウィンドウを開かれるので、左のメニューからライブラリを選択
How do I download and install the FFmpeg Import/Export Library?
の下の方には、上記の展開先に展開できなかった場合に備えて、
任意の場所に展開したFFmpegライブラリを、
Audacity側から場所を指定し設定する方法が書かれています。
(概要)
1. zipファイルをダウンロードして、任意のどこかのフォルダに展開しておく
2. Audacityを開き、メニューから「編集(E)」→「設定(f)...」を選択
性能:ライブラリウィンドウを開かれるので、左のメニューからライブラリを選択
FFmpegライブラリ:『場所(t)...』ボタンをクリック
zipを展開したffmpegライブラリの保管場所を選択し取り込み
3)さていよいよ、分割!です。
1. Audacityを開き、分割したいファイルを表示させます。
zipを展開したffmpegライブラリの保管場所を選択し取り込み
3)さていよいよ、分割!です。
1. Audacityを開き、分割したいファイルを表示させます。
2. メニューの『解析(A)』から『Sound Finder...』を選択します。
3. ポップアップされてくるウインドウで、分割条件を設定します。
実際には、無音領域を除いた、音声部分を取り出すという作業になります。
1行目 設定した[-dB]以下が無音と定義されます。
2行目 最低何秒間1行目の設定値が続いたら無音とするかを決めます。
3行目 音声が始まる何秒前から音声を切り出すかを決めます。
4行目 音声が終わった後、何秒後まで音声を切り出すかを決めます。
5行目 トラックのエンドにラベルを追加するか決めます。通常は[No=0]にします。
1曲(1例文)をリピートして聞くとき、リピートが始まるまでの時間は、3行目と4行目の合計時間になります。
接続に少し時間がかかるBluetoothイヤフォンを利用する場合は、3行目を少し長めに取ったり、シャドウイングなどの練習のため少し無音時間が欲しい場合は4行目も少し長めにとると良いと思いますが、前後の音声にかぶらないようにします。
初回はあまり悩まず、初期値を使い、不都合があれば変更します。
4. 切り出し領域の微調整と、タイトルを編集します。
2行目 最低何秒間1行目の設定値が続いたら無音とするかを決めます。
3行目 音声が始まる何秒前から音声を切り出すかを決めます。
4行目 音声が終わった後、何秒後まで音声を切り出すかを決めます。
5行目 トラックのエンドにラベルを追加するか決めます。通常は[No=0]にします。
1曲(1例文)をリピートして聞くとき、リピートが始まるまでの時間は、3行目と4行目の合計時間になります。
接続に少し時間がかかるBluetoothイヤフォンを利用する場合は、3行目を少し長めに取ったり、シャドウイングなどの練習のため少し無音時間が欲しい場合は4行目も少し長めにとると良いと思いますが、前後の音声にかぶらないようにします。
初回はあまり悩まず、初期値を使い、不都合があれば変更します。
4. 切り出し領域の微調整と、タイトルを編集します。
切り出し領域の微調整 下に追加されたラベルトラックの始点と終点を左右にスライドし、 切り出し領域の微調整をします。ラベルトラックの各ボックスをクリックすると切り出される範囲が選択されます。その状態で、左上の再生ボタンを押すと、切り出し部分の音声を確認できます。
タイトル編集 ラベルトラックの各ボックスをクリックすると、ボックス内が白くなって書き換えられます。DUO3.0 / CD復習用は始めにセクション名がスピーチされるので、上のキャプチャーはその部分をセクション名にし、各例文は3桁の例文番号にしています。
5. 分割ファイルを書き出します。
メニューの『ファイル(F)』から『複数ファイルの書き出し(M)...』を選択します。
タイトル編集 ラベルトラックの各ボックスをクリックすると、ボックス内が白くなって書き換えられます。DUO3.0 / CD復習用は始めにセクション名がスピーチされるので、上のキャプチャーはその部分をセクション名にし、各例文は3桁の例文番号にしています。
5. 分割ファイルを書き出します。
メニューの『ファイル(F)』から『複数ファイルの書き出し(M)...』を選択します。
6. 書き出し条件を設定します。
◎書き出し形式 iPhoneの場合、M4A (AAC) Files (FFmpeg)を選択します。
他の機器で使用する場合は、対応するファイル形式を選択します。
◎書き出し場所 『選択...』ボタンで保存場所を指定します。
DUO3.0 / CD復習用は45曲入っているので、
1曲=1Section 毎にフォルダ分けすると、1 Section毎のアルバムになりますが、
面倒ならひとつのフォルダに、45曲分を分割した
全605曲 (Section音声45+例文560) を入れてしまっても構わないと思います。
◎ファイル分離基準 ラベルにします。
最初のラベル以前のオーディオデータを含むは、
切り出した1曲目の手前の部分なのでチェックを外しておきます。
◎ファイルの命名 2曲目のタイトル(=ラベル)が001の場合、以下の様になります。
ラベル/トラック名の使用 →『001.m4a』
ラベル/トラック名の前に番号付加 →『02-001.m4a』
ファイル名プリフィックスの後に番号付け→『01 Section 1-02.m4a』
(下の枠内の文字列+2桁のトラック番号になり、タイトルは入りません。)
◎既存のファイルを上書き
チェックが入っていると、指定フォルダ内に同じファイル名があれば上書きされます。
設定が終了したら、『書き出し』ボタンのクリックします。
7. メタデータを編集のウインドウが表示されます。
他の機器で使用する場合は、対応するファイル形式を選択します。
◎書き出し場所 『選択...』ボタンで保存場所を指定します。
DUO3.0 / CD復習用は45曲入っているので、
1曲=1Section 毎にフォルダ分けすると、1 Section毎のアルバムになりますが、
面倒ならひとつのフォルダに、45曲分を分割した
全605曲 (Section音声45+例文560) を入れてしまっても構わないと思います。
◎ファイル分離基準 ラベルにします。
最初のラベル以前のオーディオデータを含むは、
切り出した1曲目の手前の部分なのでチェックを外しておきます。
◎ファイルの命名 2曲目のタイトル(=ラベル)が001の場合、以下の様になります。
ラベル/トラック名の使用 →『001.m4a』
ラベル/トラック名の前に番号付加 →『02-001.m4a』
ファイル名プリフィックスの後に番号付け→『01 Section 1-02.m4a』
(下の枠内の文字列+2桁のトラック番号になり、タイトルは入りません。)
◎既存のファイルを上書き
チェックが入っていると、指定フォルダ内に同じファイル名があれば上書きされます。
設定が終了したら、『書き出し』ボタンのクリックします。
7. メタデータを編集のウインドウが表示されます。
各曲毎に設定できます。と言うか、10曲あると10回OKボタンを押す必要があります。
ここの設定は後から書き換えられるので、まずは書出してしまい、後からファイルを複数一度に選択してプロパティの詳細タブやiTunesで一気に書換えてしまう方が楽かもしれません。
取り扱いを考えると、、、
(1) 分割したファイルのアルバム名は、オリジナルの曲名から、Section01とし、
(2) アーティスト名をオリジナルアルバム名から、Duo3.0 復習用などにしておく
と、判別がつきやすくて便利です。
曲数分『OK(O)』ボタンを押すと、自動で書き出しが始まり終了すると「次の10ファイルの書き出しに成功しました。」とポップアップが出てポップアップ内の『OK(O)』ボタンを押すと完了です。
DUO3.0 / CD復習用の場合45曲分やると、分割完了です。
めでたし、めでたし(^^)
ここの設定は後から書き換えられるので、まずは書出してしまい、後からファイルを複数一度に選択してプロパティの詳細タブやiTunesで一気に書換えてしまう方が楽かもしれません。
取り扱いを考えると、、、
(1) 分割したファイルのアルバム名は、オリジナルの曲名から、Section01とし、
(2) アーティスト名をオリジナルアルバム名から、Duo3.0 復習用などにしておく
と、判別がつきやすくて便利です。
曲数分『OK(O)』ボタンを押すと、自動で書き出しが始まり終了すると「次の10ファイルの書き出しに成功しました。」とポップアップが出てポップアップ内の『OK(O)』ボタンを押すと完了です。
DUO3.0 / CD復習用の場合45曲分やると、分割完了です。
めでたし、めでたし(^^)
関連記事 -------------------------
√ DUO3.0 と Flashcards Deluxe
√ DUO3.0例文をiPhoneで見たい
-----------------------------------------------------
√ DUO3.0をiPhoneミュージックで表示させる
√ DUO3.0分割ファイルにアートワークを付けたい
√ DUO3.0分割ファイルのアートワークをパワーポイントで作る
-----------------------------------------------------
√ Flashcards Deluxeのメニュー
√ DUO3.0をiPhoneのFlashcards Deluxeに転送する
√ Flashcards Deluxeへのデッキ転送環境をつくる
√ iPhone単語帳 (Flashcards Deluxe) 不規則動詞
√ DUO3.0例文をiPhoneで見たい
-----------------------------------------------------
√ DUO3.0をiPhoneミュージックで表示させる
√ DUO3.0分割ファイルにアートワークを付けたい
√ DUO3.0分割ファイルのアートワークをパワーポイントで作る
-----------------------------------------------------
√ Flashcards Deluxeのメニュー
√ DUO3.0をiPhoneのFlashcards Deluxeに転送する
√ Flashcards Deluxeへのデッキ転送環境をつくる
√ iPhone単語帳 (Flashcards Deluxe) 不規則動詞






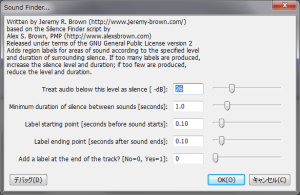




最近のコメント