ブルベのキューシートをiPhoneでめくる ― 2013年02月25日 00:53
作成のフローは、主に3ステップです。
(1) キューシートのデータをエクセルでコマ図レイアウトに変換
(2) エクセルデータをJPEG, PNG などの画像ファイルに書き出す
方法1:ペイント(Windows OS 付属)を使う
方法2:用紙サイズとページ設定をして、PDF作成ソフトを使う
A:Bullzip PDF Printer(Windows OS 用フリーソフト)の
入手とインストール方法と、画像ファイル書き出し (印刷)
B:Adobe Acrobat(Adobe Readerではありません)での
画像ファイル書き出し (印刷)
(3) iPhoneに取り込む
以下は、作り方の詳細です。
1. 用意したもの
A:キューシート Audax Japan 千葉 BRM210 (房総クラシック) のエクセルファイル 13-BRM210chiba200-cue-1_2.xls
B: ペイント(Windows OS 付属)
Bullzip PDF Printer(Windows OS 用フリーソフト)
Adobe Acrobat(Adobe Readerではありません)
C:iPhone(iPod touchでもOK)
2. コマ図レイアウト変換
(1) キューシートからコマ図への、エクセルレイアウト変換イメージ(2) 1コマ目のフォーマットを作る
ダウンロードしたキューシート(エクセルファイル)を開くと、
200kmと言うシートがあるで、シート名をBRMに変更し、
新しいワークシートSheet1を挿入します。
固定しておくと、別のブルベのキューシートを作るとき、
データシートだけ変更し、コマ数だけ合わせると流用しやすいです。
●1コマ目のデザイン
<iPhoneの表示サイズ>
iPhone4S(iPod touch 第4世代)960x640ピクセル(326dpi)
iPhone5 (iPod touch 第5世代)1136x640ピクセル(326dpi)
を考慮して、Sheet1のA~C列と1~5行目を下図のように設定しました。
2行目:B,C列を連結
3行目:A~C列を連結
4行目:A~C列を連結
5行目:A~C列を連結
セルサイズ(高さ/幅のピクセル数)は、縦と横の合計サイズが合っていれば、OKなので、備考の文字数などに注意しながら全てが表示されるように、セルサイズやフォントサイズで調整します。
また、見やすいように、文字やセル色を付けたり、罫線をつけたりします。
下図は、出来上がりの、はめ込みイメージです。
(3) BRMシートと、Sheet1シートをリンクさせる
BRMの『総距離, 区間, 通過点他, 進路, 信号, 路線, 備考』を
Sheet1の『総距離, 区間, 通過点他, 進路, 信号, 路線, 備考』に
Noを検索キーにして、VLOOKUP 関数で引っ張って来ます。
検索値:Sheet1の検索キー(A1)あとでコピペするために相対参照にします。
範囲 :BRMの参照範囲('BRM'!$A$3:$H$68)を指定します。
あとでコピペしたときに範囲がズレ無い様、$を入れて絶対参照にします。
1列目は検索キーがある列で、
2列目以降はデータがある列になるようにします。
異なるシートの範囲を指定しているので、頭にシート名が入ります。
列番号:範囲で指定した表の何番目の列を参照するかを入れます。
例えば、総距離の場合は、2列目なので(2)とします。
検索の型:FALSEまたはTRUEで指定します。
FALSE:検索値と完全に一致する値だけを、範囲の中から検索します。
TRUE :検索値と一致する値がない場合は、一番近い値を検索します。
今回は、同じ『No』を検索するので(FALSE)にします。
(4) 数式一覧
|
1行目 |
A1 |
=IF(ROW(A1)=1,1,OFFSET(A1,-5,0)+1) |
|
B1 |
=IF(VLOOKUP(A1,'BRM'!$A$3:$H$68,2,FALSE)="", "",VLOOKUP(A1,'BRM'!$A$3:$H$68,2,FALSE)) |
|
|
C1 |
=IF(VLOOKUP(A1,'BRM'!$A$3:$H$68,3,FALSE)="", "",VLOOKUP(A1,'BRM'!$A$3:$H$68,3,FALSE)) |
|
|
2行目 |
A2 |
=IF(VLOOKUP(A1,'BRM'!$A$3:$H$68,6,FALSE)="", "",VLOOKUP(A1,'BRM'!$A$3:$H$68,6,FALSE)) |
|
B2~C2連結セル |
=IF(VLOOKUP(A1,'BRM'!$A$3:$H$68,7,FALSE)="", "",VLOOKUP(A1,'BRM'!$A$3:$H$68,7,FALSE)) |
|
|
3行目 |
A3~C3連結セル |
=IF(VLOOKUP(A1,'BRM'!$A$3:$H$68,4,FALSE)="", "",VLOOKUP(A1,'BRM'!$A$3:$H$68,4,FALSE)) |
|
4行目 |
A4~C4連結セル |
=IF(VLOOKUP(A1,'BRM'!$A$3:$H$68,5,FALSE)="", "",VLOOKUP(A1,'BRM'!$A$3:$H$68,5,FALSE)) |
|
5行目 |
A5~C5連結セル |
=IF(VLOOKUP(A1,'BRM'!$A$3:$H$68,8,FALSE)="", "",VLOOKUP(A1,'BRM'!$A$3:$H$68,8,FALSE)) |
IF文を使って、空欄のときは何も表示しないようしました。
(5) 全コマ分の作成
行の高さを維持するために、5行分を、行ごと全てコピペします。
今回のキューシートは、キューが66コマあるので、
最初の5行をコピーして、11回ペースとした後、
今度は、出来上がった55行分まとめてコピーし、4回ペーストしました。
ふぅ~っ。。。念のためざっと眺めて、文字が切れていないかチェック
よさげです^^
3. エクセルから画像ファイルへの書き出し
エクセルデータをJPEG, PNG などの画像ファイルに書き出す方法は、大きく2つ考えられます。
方法1:ペイント(Windows OS 付属)を使う
対象のセルを1コマづつ、コピーしてペイントに貼り付けて保存します。
キューが66コマもあると、面倒ですが、白ふちなしのデータが簡単に作れます。
方法2:用紙サイズとページ設定をして、PDF作成ソフトを使う
● Bullzip PDF Printerで、JPEG(PNG)に書き出す
● Adobe Acrobatで一旦印刷し、JPEG(PNG)に書き出す
この二つはどちらも、書き出すために用紙設定が必要です。
白ふちなしのデータはちょっと手間がかかります。
でも、ペイントで、66コマもコピペと保存を繰り返すのは面倒なので、
PDF作成ソフト (Bullzip PDF Printer / Adobe Acrobat) で
やってみることにしました。
(1) 用紙サイズ設定(共通)
作りたいJPEGの画像サイズは、A4とかではないので、
エクセルからBullzip PDF PrinterやAdobe Acrobatで書き出そうとしても、
用紙サイズがありません。もし、『L判』が用紙サイズにあれば、
『960x640』で表示する画像サイズに近いのですが、
この際、専用の用紙サイズを設定することにしました。
<OSごとのプリンタドライバにない用紙サイズ設定の方法>
Windows XP の場合(121WARE Q&A番号:005686 by NEC)
Windows VISTA の場合(121WARE Q&A番号:010198 by NEC)
Windows 7 の場合(121WARE Q&A番号:013616 by NEC)
<設定値>
iPhoneの表示サイズ
iPhone4S(iPod touch 第4世代)960x640ピクセル(326dpi)
iPhone5 (iPod touch 第5世代)1136x640ピクセル(326dpi)
から算出します。
幅 =表示サイズ640 ÷ 画像密度326dpi
高さ=表示サイズ960 or 1136 ÷ 画像密度326dpi
|
|
iPhone4S iPod touch 第4世代 まで |
iPhone5 iPod touch 第5世代 |
||||||
|
単位 |
ヤードポンド法 |
ヤードポンド法 |
||||||
|
用紙サイズ |
幅 |
1.96 in |
幅 |
1.96 in |
||||
|
高さ |
2.94 in |
高さ |
3.48 in |
|||||
|
余白 |
左 |
0.00 in |
上 |
0.00 in |
左 |
0.00 in |
上 |
0.00 in |
|
右 |
0.00 in |
下 |
0.00 in |
右 |
0.00 in |
下 |
0.00 in |
|
(2) エクセルのページ設定(共通)
エクセルで、先に作った用紙サイズを設定します。
『拡大縮小印刷』の設定を使って、1コマが1ページになるように設定します。
白ふち(余白)の大きさは、余白設定で調整すると良いと思います。
●設定例(余白設定は全て『0』になっています)
iPhone4S ぴったり
(3) JPEG, PNG などの画像ファイルへの書き出し
●Bullzip PDF Printer
■ソフトのダウンロード
Bullzip サイトにある、PDF Printerの下の Free Download ボタンか
Bullzip PDF Printer にある、 Download ボタンから
ダウンロードページに行くと、『Free』『Professional』があるので、
インストールするPCが10台まで(Maximum 10 users)であれば、
『Free』のSponsored Downloadをクリックしてダウンロードします。
■ソフトのインストール
ダウンロードしたexeファイルをダブルクリックしてインストールします。
■印刷
あらかじめ、デスクトップなどにブルベの名前のフォルダを作っておきます。
エクセルから印刷する時に、Bullzip PDF Printerを選択します。
ファイル名は、エクセルのファイル名+ページ番号+拡張子となります。
エクセルファイル名が『13-BRM210chiba200-cue-1_2』の場合
1ページ目のファイル名は、13-BRM210chiba200-cue-1_21.jpg
iPhone4S 白ふちバージョン1ページ目ファイルサイズは、294x442 (19.6 KB)
iPhone4S 白ふちバージョン66コマ分合計サイズは、1.05 MB
●Adobe Acrobat
Adobe Acrobat サイトでStandard を購入するか、体験版をダウンロードします。
もしくは、Amazonなどショッピングサイトか、店頭でStandard を購入します。
入手したそれぞれの説明に従ってインストールします。
■印刷
エクセルから印刷する時に、Adobe Acrobatを選択します。
保存場所とファイル名前を確認して保存します。
■ JPEG, PNG などの画像ファイルへの変換
あらかじめ、デスクトップなどにブルベの名前のフォルダを作っておきます。
PDFファイルをAcrobatで開き、下図のようにJPEGを選択します。
ファイル名は、指定したファイル名+ページ番号+拡張子となります。
指定したファイル名が『13-BRM210chiba200-cue-1_2』の場合
1ページ目のファイル名は、13-BRM210chiba200-cue-1_2_ページ_01.jpg
iPhone4S 白ふちバージョン1ページ目ファイルサイズは、392x589 (33.0 KB)
iPhone4S 白ふちバージョン66コマ分合計サイズは、1.35 MB
4. iPhoneに取り込む
(1) iTunes で写真を同期させているフォルダに、先ほど作った画像ファイルが入ったフォルダごと入れます。
(2) iPhoneをiTunesと同期させる
●すべての写真とアルバム を同期している場合
iPhoneをiTunesと同期させると、追加したファイルが同期されiPhoneに入ります。
●選択したアルバム を同期している場合
先ほど追加したフォルダにチェックを入れて同期ボタンを押しiPhoneに入れます。
ちゃんと順番通りにめくれました!
5. おまけ
(1) セルの高さを変えたいエクセルのページ設定(上記の、3. (2) エクセルのページ設定)が終わっている場合、
表示を改ページ プレビューにして、青枠の中に納まるように調整すれば、
セルの幅や高さの合計をいちいち計算しなくてすみます。
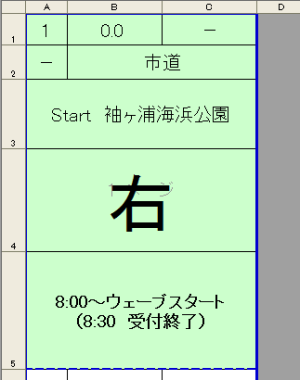
大きくしたら青枠からはみ出てしまう
(青枠が3x5のセルを全て1ページ内に表示できない)
というぎりぎりの最大サイズ状態になるようにします。
(2) フォーマットを使いまわしたい
BRMのキューシートを作る度に、Sheet1(コマ図のシート)を作るのは面倒です。
一度作ったエクセルファイルをコピーして、BRMシートのデータだけを差し替えると
楽ですが、コマ数は毎度違います。
上記2. (4) 数式一覧の数式は、BRMシートの3~68行目までがデータ行です。
そこで、
●コマ数が66(68行目)以上になる場合
3~68行目の間のどこでもいいので、不足分の行を挿入します。
(※ 3行目の上や、68行目の下に継ぎ足してはダメです。)
そうすると、
Sheet1の数式:VLOOKUP(検索値,範囲,列番号,検索の型)
の範囲が自動で広がります。
例えば10行分を挿入したら、$A$3:$H$68が、$A$3:$H$78 になり、
数式を入れなおす必要がありません。
あとは、Sheet1の末尾に5行セットを10セット(合計50行分)を
既存の行からコピペすれば、OKです。
(3) Audax千葉と違うフォーマットのキューシート
Audax Japan 千葉のキューシートはダウンロードしたデータがそのまま使えました。
しかし、例えばAudax Japan 神奈川のBRM106逗子200のキューシートは、
そのまま使えなかったので、千葉の形式に並び替える必要があります。
備考のH列に、H3セル=I3&J3 とすれば統合できます。
また、神奈川レイアウトには通し番号がありませんが、VLOOKUP関数を使うために
データの左端の列に通し番号を振っておきます。
千葉と神奈川以外のキューシートはチェックしていませんが、
千葉のレイアウトに合わせるか、4行目進路と5行目備考の行高さを少なくして
開閉時間の行を追加しても良いと思います。
●6行レイアウトの数式サンプル(赤字と青字が、5行レイアウトの数式との変更点)
|
行 |
セル |
数式 |
行高さ |
|
1 |
A1 |
=IF(ROW(A1)=1,1,OFFSET(A1,-6,0)+1) |
45 pixel |
|
B1 |
=IF(VLOOKUP(A1,'BRM'!$A$3:$I$34,2,FALSE)="", "",VLOOKUP(A1,'BRM'!$A$3:$I$34,2,FALSE)) |
||
|
C1 |
=IF(VLOOKUP(A1,'BRM'!$A$3:$I$34,3,FALSE)="", "",VLOOKUP(A1,'BRM'!$A$3:$I$34,3,FALSE)) |
||
|
2 |
A2 |
=IF(VLOOKUP(A1,'BRM'!$A$3:$I$34,6,FALSE)="", "",VLOOKUP(A1,'BRM'!$A$3:$I$34,6,FALSE)) |
49 pixel |
|
B2~C2連結セル |
=IF(VLOOKUP(A1,'BRM'!$A$3:$I$34,7,FALSE)="", "",VLOOKUP(A1,'BRM'!$A$3:$I$34,7,FALSE)) |
||
|
3 |
A3~C3連結セル |
=IF(VLOOKUP(A1,'BRM'!$A$3:$I$34,4,FALSE)="", "",VLOOKUP(A1,'BRM'!$A$3:$I$34,4,FALSE)) |
100 pixel |
|
4 |
A4~C4連結セル |
=IF(VLOOKUP(A1,'BRM'!$A$3:$I$34,5,FALSE)="", "",VLOOKUP(A1,'BRM'!$A$3:$I$34,5,FALSE)) |
128 pixel |
|
5 |
A5~C5連結セル |
=IF(VLOOKUP(A1,BRM!$A$3:$I$34,8,FALSE)="", "",VLOOKUP(A1,BRM!$A$3:$I$34,8,FALSE)) |
49 pixel |
|
6 |
A6~C6連結セル |
=IF(VLOOKUP(A1,BRM!$A$3:$I$34,9,FALSE)="", "",VLOOKUP(A1,BRM!$A$3:$I$34,9,FALSE)) |
140 pixel |
※開閉時間を備考の前に持ってきたので列がずれ、
5行目が開閉時間の8列目
6行目が備考欄の9列目 となり、
BRM106逗子200のキューシートを参照したため、
データ行が3~34行(32コマ分)となっています。
その結果、VLOOKUP関数の範囲と列番号が変わっています。
●5行レイアウトと6行レイアウトのサンプル

紙ではなく、iPhoneで順番にめくれるキューシートは、結構便利だったらしいです。
めでたし、めでたし。。。^^


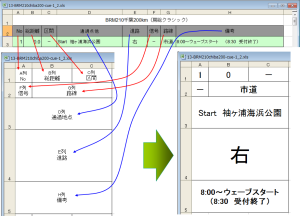








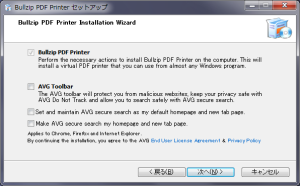
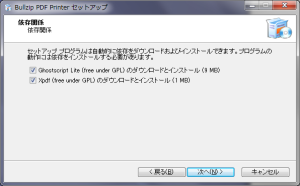



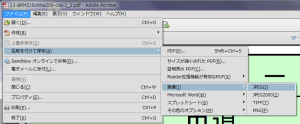
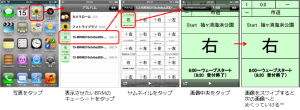

コメントをどうぞ
※メールアドレスとURLの入力は必須ではありません。 入力されたメールアドレスは記事に反映されず、ブログの管理者のみが参照できます。
※なお、送られたコメントはブログの管理者が確認するまで公開されません。